Pages tippek: Hogyan legyél produktívabb
2017. máj. 16. 09:10,
Nincsenek hozzászólások
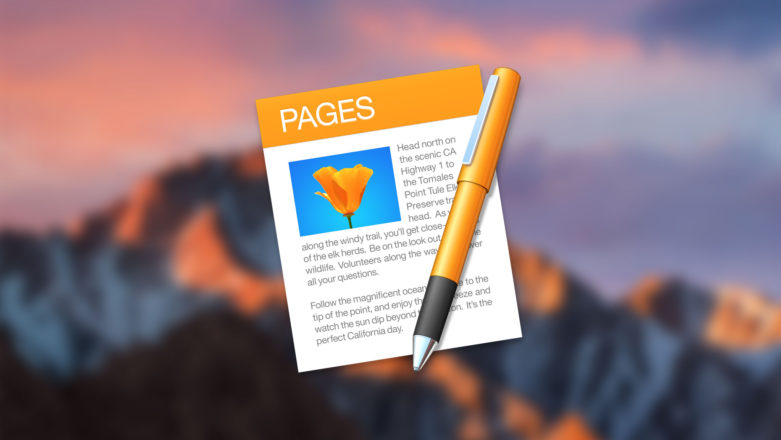
Az iMagazinon megjelent egy nagyon jó cikk Hordon tollából, ahol egy sor Pages trükköt mutatott be. Megosztom veletek, mert érdemes elolvasni és kipróbálni őket.
Bár elterjedtsége és sokrétű tudása miatt már évtizedek óta a Microsoft Word számít a szövegszerkesztők alfájának és omegájának, van nekünk egy egészen használható kis Pages-ünk is, ami az átlagos igényeket lényegesen átláthatóbban ki tudja szolgálni a monstrum társánál. A tökéletes harmóniához viszont nem árt tudni néhány trükköt.
Sok olyan ismerősöm van, aki miután Windowsról Mac-re váltott, már az első nap automatikusan tölti is le a Wordöt. Hiába mondtam nekik, hogy ott a Pages, az is van olyan jó, a megszokás nagy úr. A Word ilyen mértékű térhódítása nem véletlen, tényleg egy rengeteg mindenre képes, minden igény kielégítésére alkalmas szoftverről van szó. Nem beszélve arról, hogy a .doc(x) gyakorlatilag az alapértelmezett dokumentumfájl lett szerte a világban. Akárkinek kell küldened valami dokumentumot, az biztos, hogy .docban célszerű megtenned, ha azt akarod, hogy meg is tudja nyitni. A Microsoft szoftverét használják a multik, az iskolák, a hivatalok, mindenki, minek ide Pages, gondolhatnánk joggal.
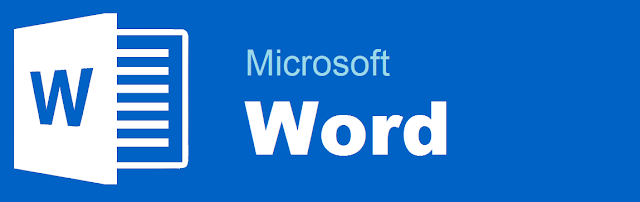
Amikor megvettem az első MacBook-om, és kipróbálgattam a gyári programokat, rögtön maradtam a Pagesnél. Az első és legalapvetőbb érv: ingyen van. Ha van Apple géped, alanyi jogon jár hozzá az iWork csomag is. Ezzel szemben az Office tízezrekbe fájhat, már ha legális forrásból akarod beszerezni. Nyilván nem ez a legfontosabb, egy jó szoftverre érdemes és kell is költeni – csak hát minek, ha nincs rá szükség. Másrészt a Pages lényegesen gyorsabb, és értelemszerűen sokkal jobban optimalizált Mac-en, mint a Word. Végül pedig, ami a legfontosabb volt számomra, hogy letisztult és felhasználóbarát. Rettenetesen tetszik, hogy a formázási lehetőségek oldalt helyezkednek el egy kis képernyőn – ez különösen fontos nekem –, valamint hogy nem folyik ki a szemem a különböző, sosem használt gomboktól, csak azt látom, amire tényleg szükségem van.
Ennek megfelelően az alapvető szövegírás és formázás gyerekjáték. Viszont, főleg az egyetem miatt belefutottam olyan helyzetekbe, hogy egy fokkal komplexebb funkciókra volt szükségem. Ekkor bizony tényleg gondban voltam, mert semmit sem a jól megszokott Wordös helyén találtam, hanem elrejtve különböző almenükbe. Egy kis internetes keresés után persze meglett minden, sokszor még logikusabb elrendezésben is voltak a funkciók. Ebben a cikkben most azokat a tippeket olvashatjátok, amik számomra az újdonság erejével hatottak, viszont kifejezetten hasznosak voltak, megnövelték a produktivitásom.
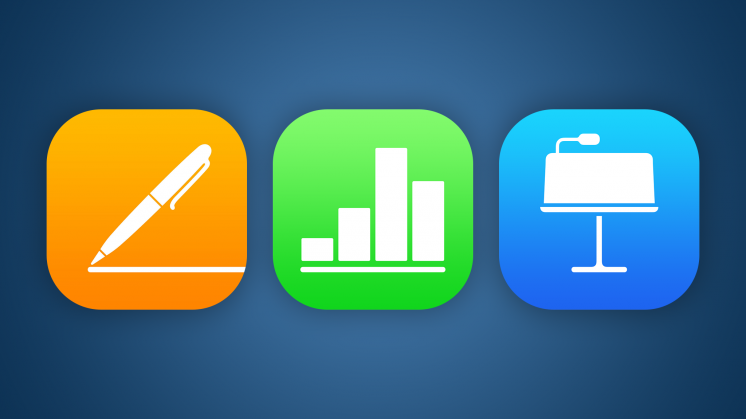
Automatikusan frissülő tartalomjegyzék
Egészen 22 évig megúsztam, hogy olyan dokumentumot kelljen leadnom bárhova, amihez tartalomjegyzék is szükséges. Most viszont a szakdolgozat ebből a szempontból is komoly kihívások elé állított, amit eleinte olyan módszerekkel próbáltam megoldani, ahogy azt a nagymamám tette volna: szépen kézzel elkezdtem kimásolgatni a fejezetcímeket, megpróbáltam felszámozni őket, majd sok tabulátor nyomkodás után a sor végére odaírni az oldalszámot. Mondanom sem kell, a végeredmény annyira gány lett, hogy rossz volt ránézni.
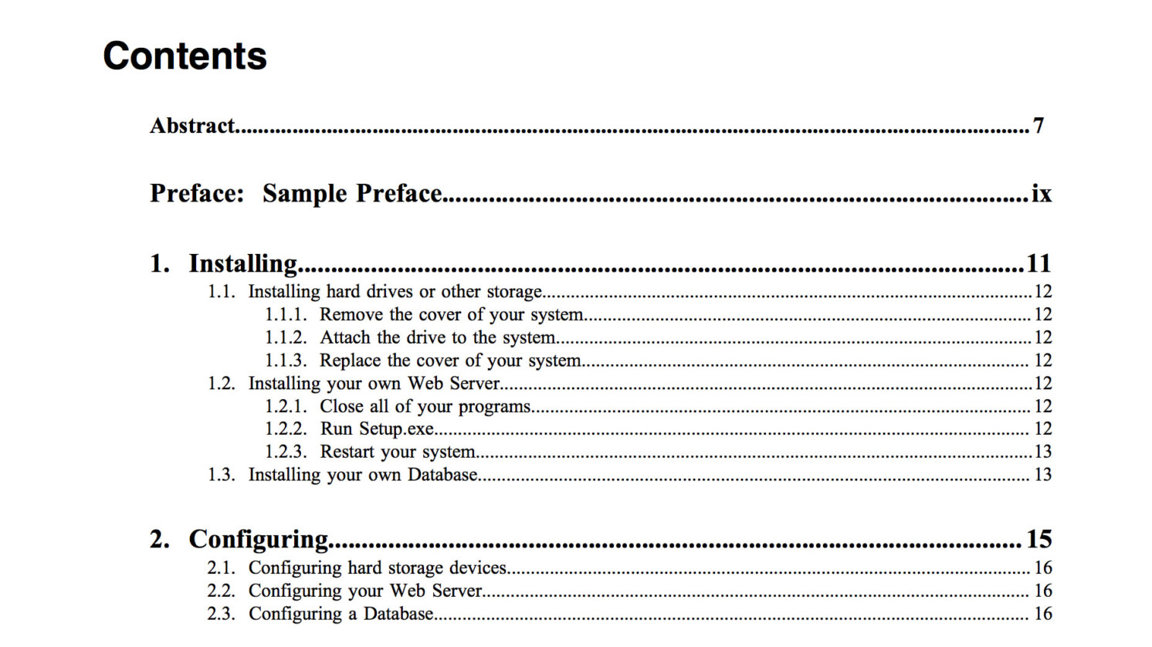 Aztán eszembe jutott, hogy elvileg kell lennie automatikus tartalomjegyzék készítőnek is a programban. Utánanéztem, és természetesen tényleg van; egyszerűbb is a használata, mint ahogy azt elsőnek gondolnád. Semmi mást nem kell tenni, mint egyszer kitalálni, hogy milyen struktúrában (értsd fejezetek, alfejezetek stb), és milyen formázással akarjuk felépíteni a szöveg vázát, majd azokat következetesen használni.
Aztán eszembe jutott, hogy elvileg kell lennie automatikus tartalomjegyzék készítőnek is a programban. Utánanéztem, és természetesen tényleg van; egyszerűbb is a használata, mint ahogy azt elsőnek gondolnád. Semmi mást nem kell tenni, mint egyszer kitalálni, hogy milyen struktúrában (értsd fejezetek, alfejezetek stb), és milyen formázással akarjuk felépíteni a szöveg vázát, majd azokat következetesen használni.
A jobb felső sarokban található Format fül első beállítási lehetősége a Bekezdés stílusok. A kis nyílra nyomva találunk egy csomó előre bekészített lehetőséget, de ha speciális igényeink vannak, magunknak is létrehozhatunk egyet. Ehhez formázzuk le a fejezet címét tetszés szerint a szövegben, majd a legördülő stíluslistában nyomjunk a + jelre. Nevezzük el kedvünkre az új stílust, és ha nagyon profik akarunk lenni, hozzáadhatunk gyorsbillentyűt is a listaelem szélén található nyílra kattintva.
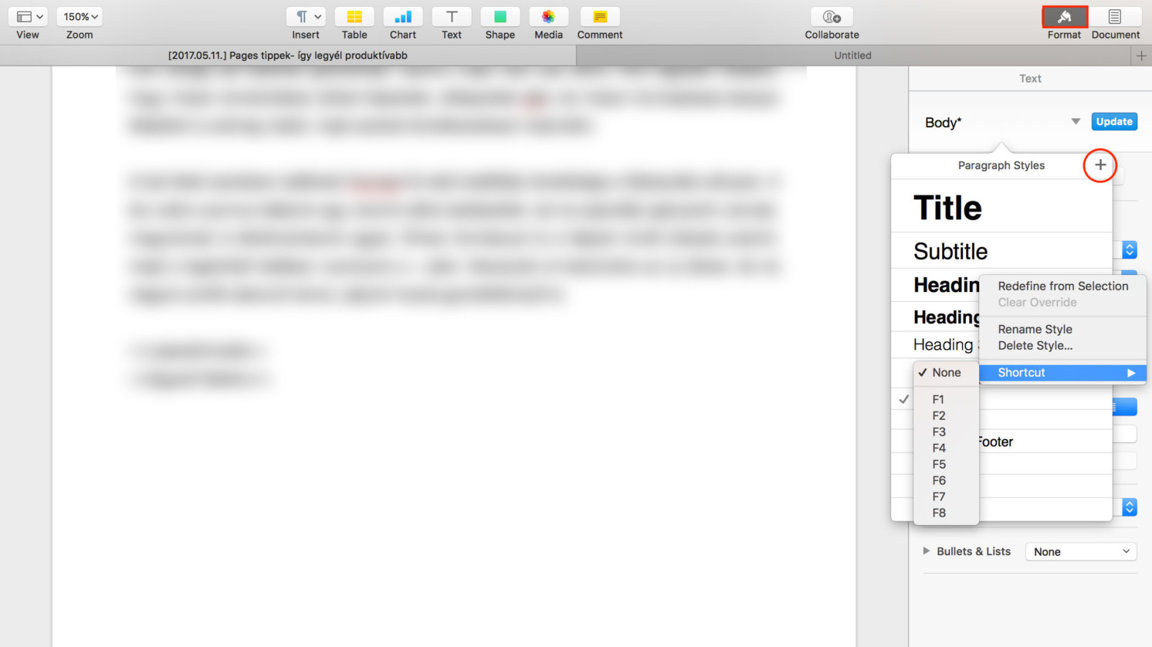
Ismételjük a folyamatot addig, amíg minden külön kezelendő fejezetnek és alfejezetnek el nem mentettük a stílusát. Ha megvagyunk, már csak következetesnek kell maradni: ha új fejezetcímet írunk le, azt rögtön formázzuk is a megfelelő stílusra úgy, hogy kijelöljük a szöveget, majd vagy a gyorsbillentyűvel, vagy a listából kiválasztva ráhúzzuk az egyedi bekezdésstílust. Ha ügyesen csináltunk mindent, akkor a többi már tényleg a Pages feladata lesz.
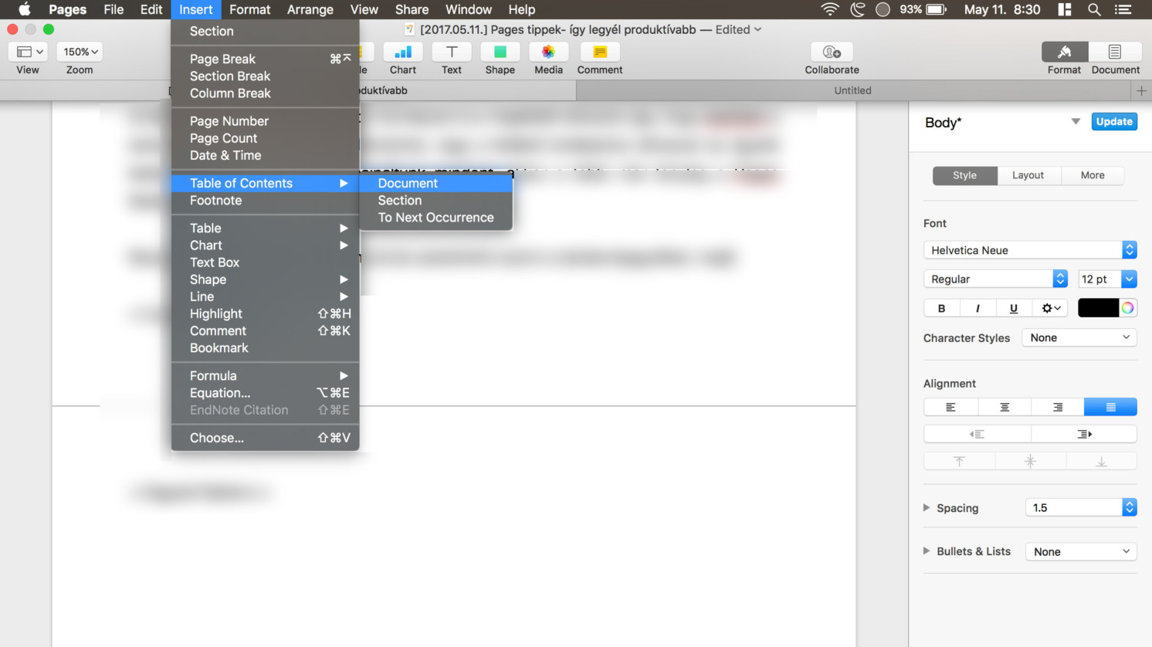
Navigáljunk el arra az oldalra, ahová be szeretnénk szúrni a tartalomjegyzéket, majd a menüből válasszuk ki az Insert -» Table of Contents -» Document lehetőséget. Voilá, kész is a fantasztikus tartalomjegyzék. Itt a bekezdés stílusokat külön formázhatjuk, méretet, sorközt, minden egyebet egyedileg beállíthatunk, illetve megadhatjuk, hogy melyik stílusok mellett legyen oldalszám, és azt is, hogy legyen-e összekötő vonal a cím és az oldalszám között. Tényleg baromi jó és egyszerű a dolog. Ráadásul a legjobb az egészben, hogy automatikusan frissül, tehát, ha módosítasz valamit a címen, az a tartalomjegyzékben is módosulni fog. Mi több, az oldalszámok kattinthatóak, ráadásul ha pdf-ként exportálod a doksit, ott is azok maradnak. Magic.
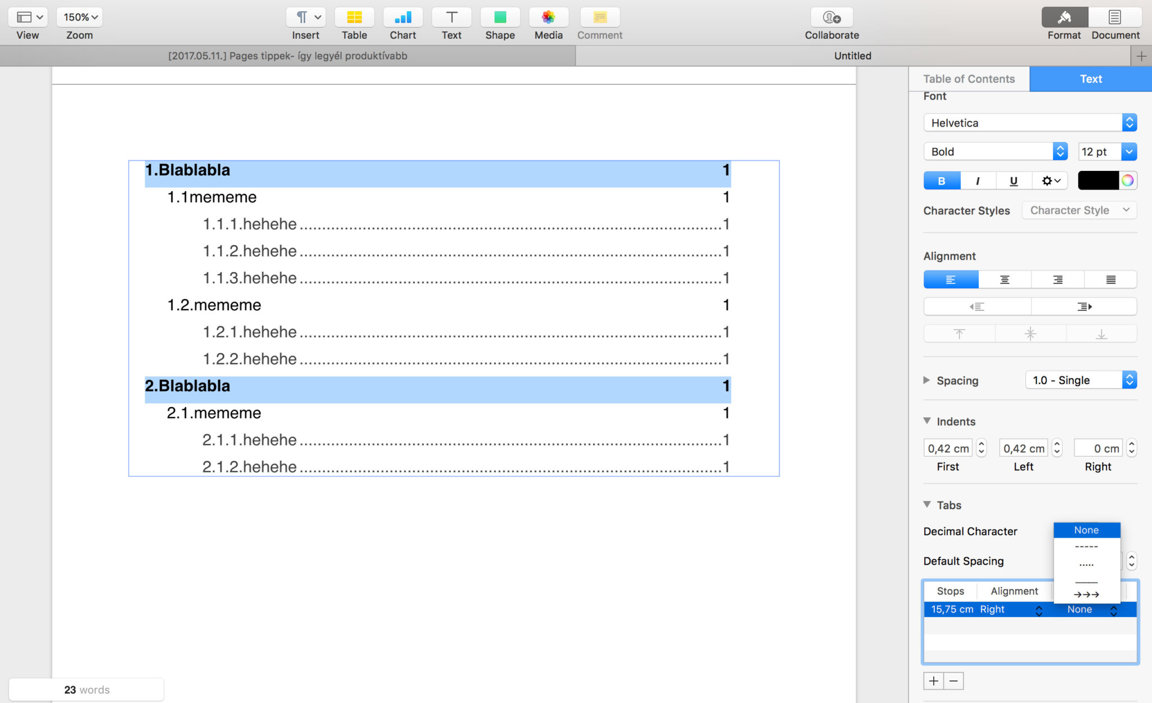
Független lapszámozás
Minden egyetemista örök problémája, hogy mégis hogy a francba lehet megoldani, hogy az első borítóoldalnak, a tartalomjegyzéknek, a biblográfiának és a függeléknek ne legyenek felszámozva az oldalai, viszont a tartalmi résznek igen. Magyarul külön kezelhető fejlécre és lábjegyzetre van szükség. Szerencsére ezt is könnyen meg lehet oldani, de itt is tervezésre van szükség.
Ha a bal felső sarokban található View opcióra nyomunk, kiválaszthatjuk, hogy megjelenjenek az oldalak előnézeti képei. Alapvetően ha több oldalas a dokumentum azt fogjuk látni, hogy van egy nagyobb főoldal, majd utána alatta kisebb méretben sorakoznak a következő oldalak. Ez azért van így, mert egy Sectionhoz tartozik az egész dokumentum. Egy Sectionon belül egységes a fejléc és a lábjegyzet, és ez okozza a gondot is: így nem lehet függetlenül kezelni a lapszámozást.
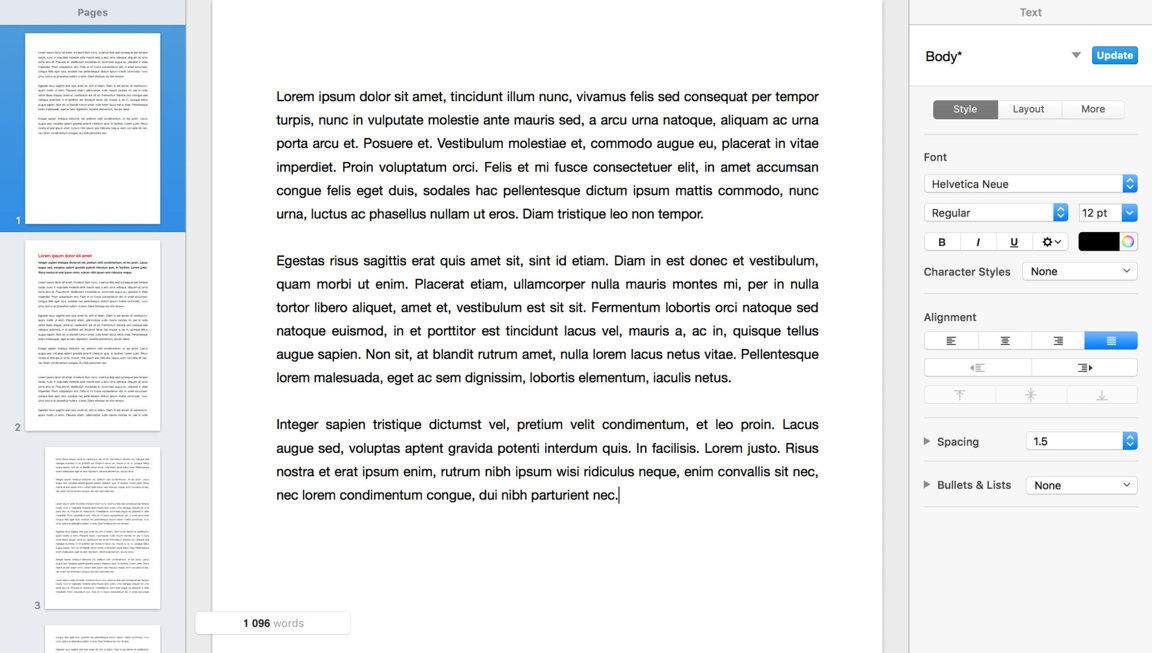
A megoldás, hogy külön Sectiont hozunk létre a dokumentum egyes alrészeinek. Egy a borítónak, egy a tartalomnak, egy a bibliográfiának és a többi. Ehhez nem kell mást tenni, mint a menüsávban kiválasztani az Insert -» Section lehetőséget. Ha most megnézzük az előnézet, akkor láthatjuk, hogy az új Section első oldala nagyobb oldalképet kapott, és az egy Sectionön belül további oldalak ez alatt kisebb méretben foglalnak helyet. Ezzel tulajdonképpen létre is hoztuk a dokumentum tagolását, valamint az egyes Sectionöknek megadtuk a lehetőséget, hogy külön fejléccel és lábjegyzettel dolgozzanak.
Ahol nem akarunk lapszámozást, oda egyszerűen nem szúrjuk be az opciót. De mi van akkor, ha akarunk lapszámozást, de azt külön szeretnénk kezelni? Erre is van lehetőség. A jobb felső sarokban nyomjunk a Document menüre, alatta pedig válasszuk a Section fület. Itt beállítható, hogy szinkronizálódjanak-e a fejlécek (Match previous section), vagy hogy a Section első oldal számozott legyen-e (Hide on first page of section). Szabályozhatjuk a lapszámozás formátumát, megadhatjuk, hogy folytassa-e az előző Section számait, vagy ha nem, akkor honnan kezdje az új Section számozását. Lényegében tehát minden nyakatekert beállításra van lehetőség, úgy számozunk, ahogy csak szeretnénk.
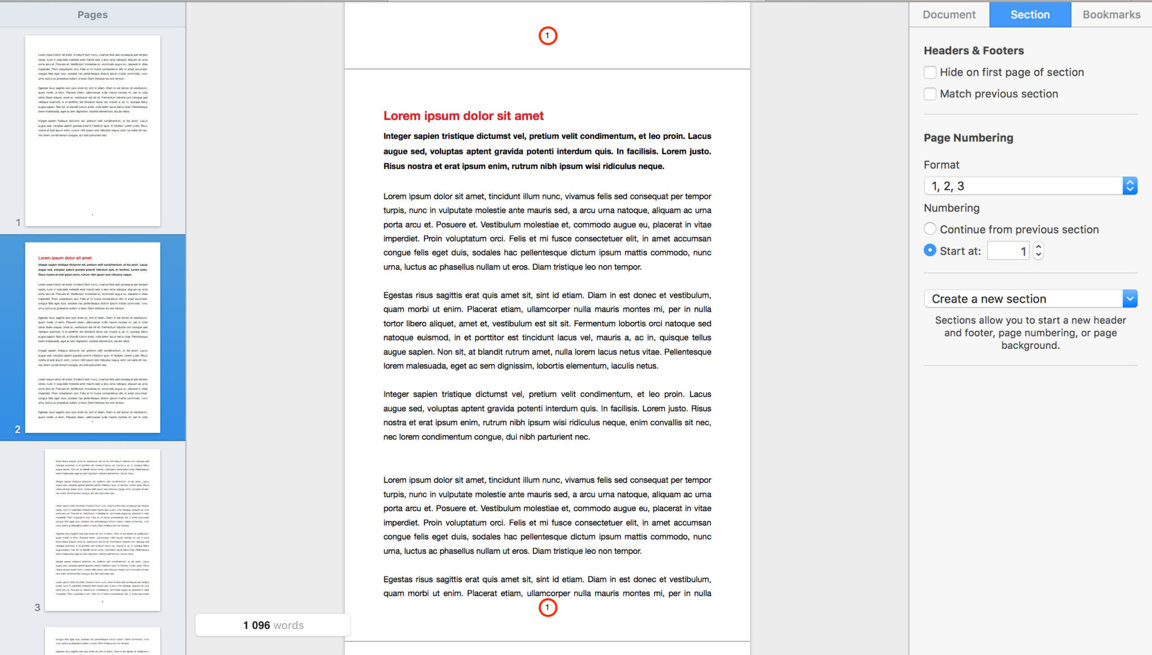
Ami lényeges, hogy időben kitaláljuk, mennyi Sectionre lesz szükségünk, hiszen utólag már elég macerás átvariálni a dolgokat. Cserébe ezután az egyes Sectioöoket kedvünk szerint rendezhetjük, ehhez az oldalnézetben kell drag and drop módszerrel a kívánt helyre csúsztatnunk. Ha tehát mégis a doksi elejére akarjuk beszúrni a tartalomjegyzéket, egyszerűen csak oda kell húzni a tartalmazó Sectiont. Ha már a tartalomjegyzéknél tartunk: ha úgy akarjuk, külön Sectionönként is létrehozhatjuk, ilyenkor az Insert -» Table of Content -» Section opciót válasszuk.
Egyedi Sablon
Amikor új dokumentumot akarsz létrehozni Pages-ben, a program mindig felajánlja a lehetőséget, hogy válassz egyet a gyári sablonok közül. Ezek egyébként messze a legszebbek és legjobban használhatóak, amikhez valaha szerencsém volt, de néha meglehet, hogy egyedi megoldásra van szükségünk.
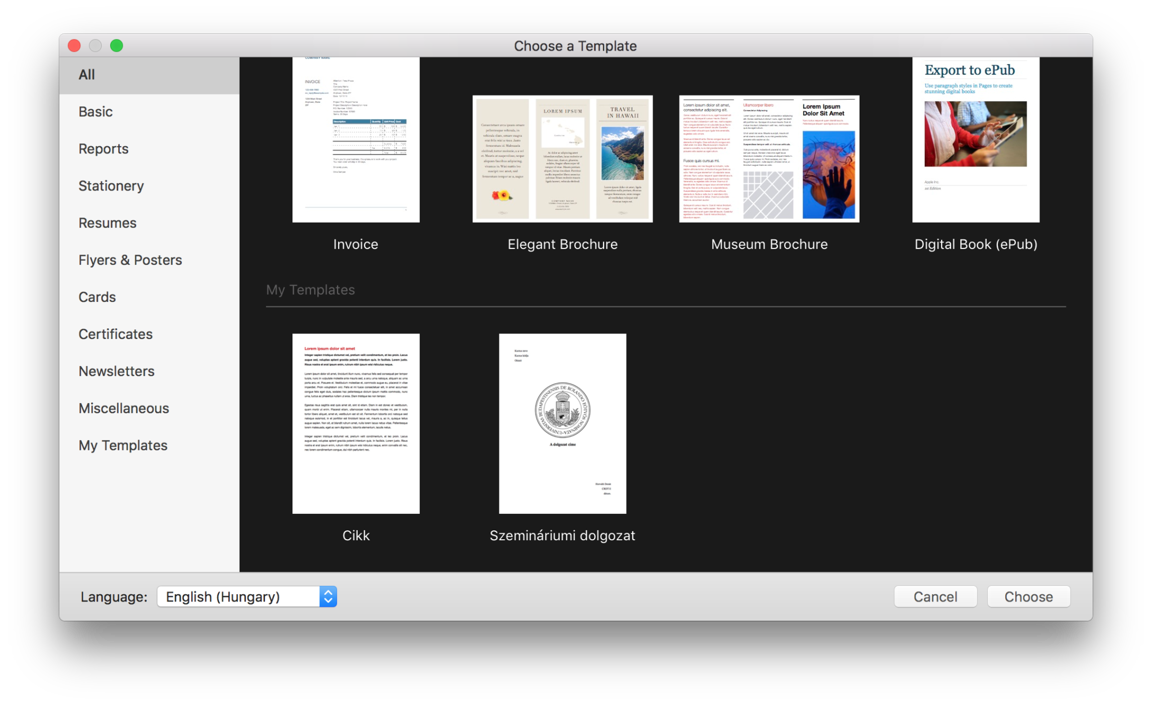 Én például a cikkeket úgy szeretem írni, ha a címet más színben, 18-as betűméretre formázom, a leadet vastagon szedem, a szövegtörzsnél pedig másfeles sorközt és 12-es betűméretet használok. Erre ugye nincs sablon, viszont minden egyes cikknél végigmenni ezeken a beállításokon elég idegölő tud lenni, főleg napjában többször. Itt jönnek képbe az egyedi sablonok.
Én például a cikkeket úgy szeretem írni, ha a címet más színben, 18-as betűméretre formázom, a leadet vastagon szedem, a szövegtörzsnél pedig másfeles sorközt és 12-es betűméretet használok. Erre ugye nincs sablon, viszont minden egyes cikknél végigmenni ezeken a beállításokon elég idegölő tud lenni, főleg napjában többször. Itt jönnek képbe az egyedi sablonok.Ha egyszer megfelelően leformáztál egy szöveget, csak rá kell nyomni a File -» Save as Template lehetőségre, és onnantól kezdve a sablonválasztó legalján ott lesznek a mentett, előre formázott dokumentumvázlatok. Ha megnyitod, betöltődik a szöveg és már csak át kell írni az éppen aktuális mondandó szerint, a formázással már nem kell külön törődni. Nem rossz, de egy fokkal még emelhetünk a színvonalon.
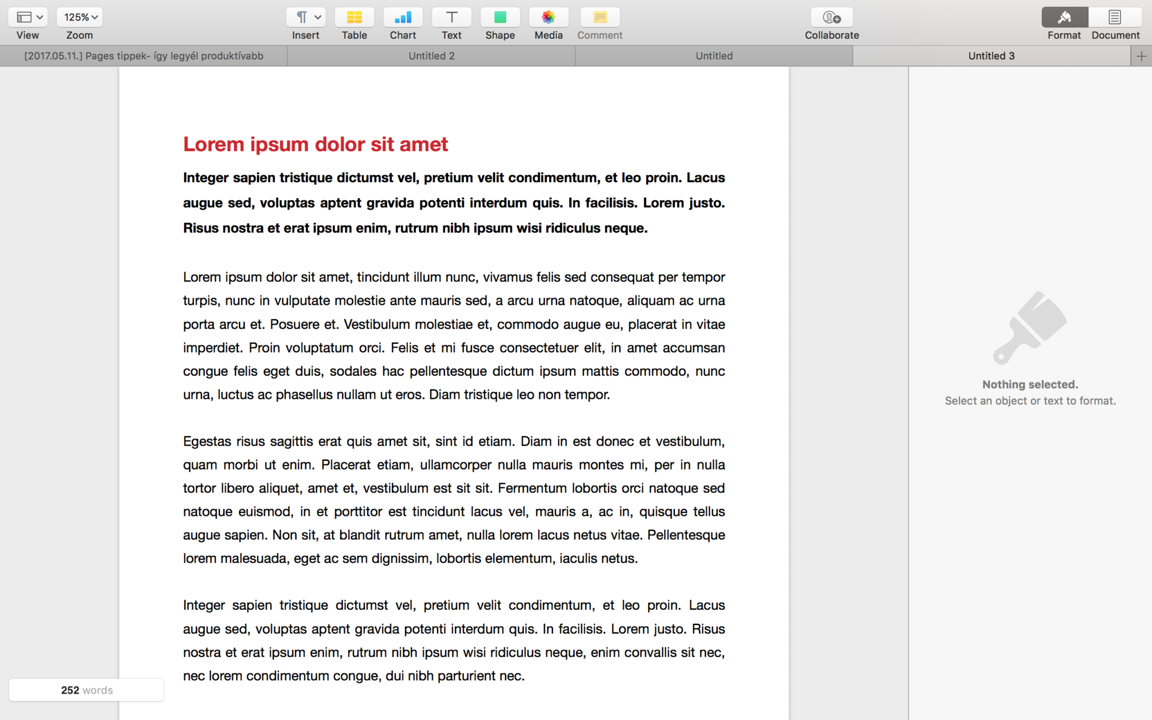
Ezekkel a sablonokkal ugyanis az a baj, hogy olyan, mintha mindig egy létező doksit nyitnánk meg, amit aztán átírunk. A gyári megoldásokban viszont ha rákattintunk mondjuk a szövegtörzsbe, a teljes szöveget azonnal kijelöljük, és amit leütjük az első betűt, már felül is írjuk a mentett szöveget, nem kell kézzel kijelölni az egészet. Na meg a Lorem ipsum semleges szövege is kellemesebb, mint mikor valódi, már megírt sorokat írunk át újakra.
Ha ilyen univerzálisan is használható sablonra vágysz, először is keress egy Lorem ipsum szöveget. Töltsd ki vele a doksit, majd és formázd le tetszés szerint. Ha megvagy, akkor a külön tartalmi részeket (esetemben: cím, lead, tartalom) jelöld ki egyesével, majd nyomj a Format -» Advanced -» Define as Placeholder Text lehetőségre. Innentől kezdve az adott részeket a Pages úgy kezeli, mint töltelékszöveget, amire ha rákattintasz, azonnal kijelöli az egészet, majd ha gépelni kezdesz, a formázást megtartva felülírod azt. Rengeteg időt spórolhatsz meg így, ha vannak olyan formázások, amiket rendszeresen használsz, és könnyen elérheted azokat.
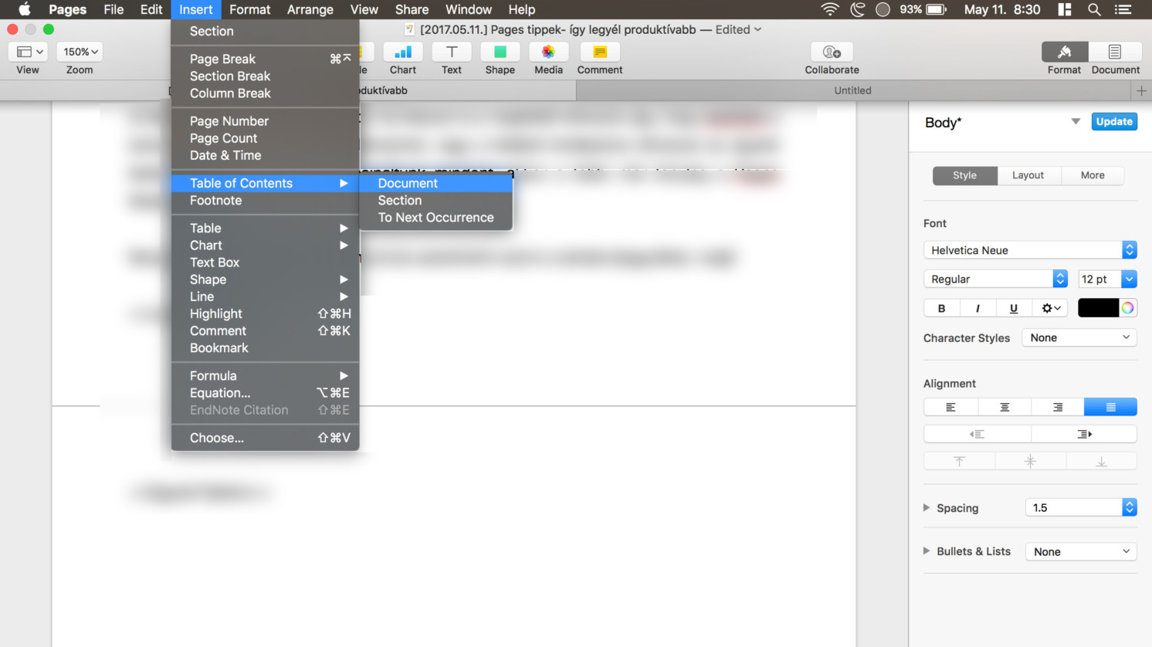
Remélem, találtál magadnak a tippek között olyat, amit még nem ismertél. Ha neked is van valami jó kis Pages trükköd, ne habozz, írd meg kommentben vagy küld egy emailt, hadd okuljon belőle mindenki. Addig is használjatok Pages-t, mert tényleg jó, csak ne felejtsétek el átkonvertálni a dokumentumokat, ha nem Mac-esnek külditek.
